PDF 프린터를 수동으로 설치하려고 하면 다음 오류 중 하나가 표시됩니다.'

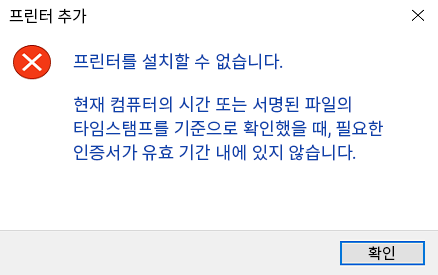
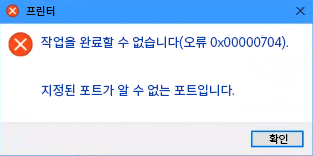
이유: PDF 드라이버 패키지의 인증서가 만료되었으므로 유효하지 않습니다.
해결 방법
컴퓨터에서 PDF 프린터 항목을 제거하고 새 PDF 드라이버를 다운로드한 다음 [PDF 프린터 만들기] 유틸리티를 다운로드하고 실행합니다.
1단계: 컴퓨터에서 모든 Adobe PDF 프린터 관련 항목 제거
-
인쇄 관리 열기: Windows + R 키를 눌러 [실행] 명령 대화 상자를 열고 [열기] 필드에 printmanagement.msc를 입력한 다음 확인을 클릭합니다.
-
[인쇄 관리] 대화 상자의 왼쪽 탐색 모음에서 인쇄 서버 > [사용자 컴퓨터 이름] > 프린터를 클릭합니다.
프린터 목록에서 모든 Adobe PDF 항목을 제거합니다. 마우스 오른쪽 단추로 Adobe PDF를 클릭한 다음 삭제를 클릭합니다.

-
왼쪽 탐색 막대에서 드라이버를 클릭합니다. [드라이버 이름]에서 Adobe PDF 변환기를 마우스 오른쪽 단추로 클릭하고 삭제를 클릭합니다.

-
모든 Adobe PDF 프린터 드라이버 관련 파일을 제거합니다. 다음을 따르십시오.
- 관리자로 명령 프롬프트 열기: Windows + S를 누르고 cmd를 입력합니다. 명령 프롬프트를 마우스 오른쪽 단추로 클릭하고 관리자 권한으로 실행을 선택합니다.
- 다음 명령을 입력하고 Enter 키를 누릅니다. dism /online/get-drivers /format:table
- 목록에서 여전히 사용 가능한 모든 Adobe 드라이버를 찾습니다.

d. 다음 명령을 입력하고 Enter를 누릅니다.
pnputil -d <oemXX>.inf
여기서 XX는 adobepdf.inf 파일의 게시된 이름과 연관된 번호입니다.
(예를 들어 위의 스크린샷에서 adobepdf.inf 파일의 게시된 이름은 oem10.inf입니다).테이블의 모든 adobepdf.inf 항목에 대해 같은 명령을 하나씩 실행합니다.
-
명령 프롬프트를 닫습니다. Exit를 입력하고 Enter 키를 누릅니다.
다음 단계를 계속 진행합니다.
2단계: Adobe PDF 드라이버 다운로드
-
아래에서 PDF 드라이버를 다운로드합니다. 파일 내려받기를 클릭합니다.
다운로드
-
다운로드한 AdobePDF.zip 파일의 압축을 해제합니다. 드라이버가 포함된 Adobe PDF라는 폴더를 만듭니다.
-
Adobe PDF 폴더를 복사하여 다음 위치에 붙여넣고 폴더의 모든 파일을 바꾸거나 덮어쓰는지 확인합니다.
C:\Program Files (x86)\Adobe\Acrobat <버전>\Acrobat\Xtras
여기서 <버전>은 DC, 2017 또는 2020과 같이 컴퓨터에 설치된 Acrobat의 버전을 나타냅니다.
다음 단계를 계속 진행합니다.
3단계: PDF 프린터 만들기 유틸리티 다운로드 및 실행
-
아래에서 유틸리티를 다운로드합니다. 파일 내려받기를 클릭합니다.
다운로드
-
다운로드한 CreateAdobePDFPrinter.zip 파일의 압축을 해제합니다. 다음 유틸리티가 포함된 CreateAdobePDFPrinter 라는 폴더를 만듭니다.
- CreatePDFPrinterUtilityx64.exe: 64비트 Windows용입니다.
- CreatePDFPrinterUtilityx86.exe: 32비트 Windows용입니다.
참고:컴퓨터에서 32비트 또는 64비트 버전의 Windows를 실행 중인지 확인하는 방법
- Windows의 경우 시작 단추를 선택한 다음 설정 > 시스템 > 정보를 선택합니다. 장치 사양에서 시스템 유형을 참조하십시오.
-
32비트 또는 64비트 Windows가 있는지 기준에 따라 해당 유틸리티를 두 번 클릭합니다. 다음 메시지가 표시됩니다. 예를 클릭합니다.
 참고:
참고:권한 문제로 인해 유틸리티를 실행할 수 없는 경우 다음 섹션으로 건너뛰어 나머지 단계를 수동으로 완료합니다.
-
유틸리티에 PDF 프린터를 추가하는 데 몇 분 정도 걸립니다. 완료되면 다음 확인 대화 상자가 표시됩니다.
확인을 클릭합니다.

자료출처: PDF 프린터를 설치할 수 없음 | 인증서가 해지되었거나 포트를 알 수 없음 (adobe.com)
PDF 프린터를 설치할 수 없음 | 인증서가 해지되었거나 포트를 알 수 없음
[인쇄 관리] 대화 상자의 왼쪽 탐색 막대에서 인쇄 서버 > [사용자 컴퓨터 이름]으로 이동하고 포트를 마우스 오른쪽 단추로 클릭한 다음 포트 추가를 클릭합니다.
helpx.adobe.com



